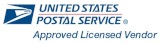Shipment History:
Basic Features:
- Once you are logged in, navigate to the "Shipment History" link found under 'Manage Shipments' section of the left-hand navigation.

- Up at the top of the page, you will notice a toggle between "Single Shipments" and "Batch Shipments".
- Single Shipments: Will show you all labels that were generated on your account whether they were produced in a batch or done manually.
- Batch Shipments: Will show you all batches you have processed and allow you to view all shipments from a single batch, print the batch, void the batch, or create an end of day/scan form for that batch.
- There is a search toolbar which allows you to find a specific label you generated. The search function will search via Tracking Number or Recipient's Name.
- Lastly, there is a Date Range function which will allow you to filter your history results by designating a start and end date.

- Single Shipments: Will show you all labels that were generated on your account whether they were produced in a batch or done manually.
- Batch Shipments: Will show you all batches you have processed and allow you to view all shipments from a single batch, print the batch, void the batch, or create an end of day/scan form for that batch.
Single Shipments - Requesting A Refund:
- Once on the 'Single Shipments' view of the "Shipment History" page, locate the label you wish to receive a refund on.
- After locating the label you want to request a refund on, click on the "Details" button (or anywhere within that row) to view the label information.
- Now click on the "Request A Refund" button. Once the button is no longer clickable and the status of you package has changed to "Refund Submitted", you have successfully requested a refund!

- Refund Notes:
- Refunds typically take up 15 days to be approved from USPS and refunded back into your account.
- Refunds can only be submitted up to 30 days after the label is generated.
- First-Class Large Envelopes/Flats are a non-trackable mail service and are non-refundable. Without USPS being able to track a label, they cannot be certain it was not used.
- Overnight Guarantee: Priority Mail Express labels that do not deliver within the guarantee window should be submitted for refund on the USPS website: Request A Priority Mail Express Refund

- Refunds typically take up 15 days to be approved from USPS and refunded back into your account.
- Refunds can only be submitted up to 30 days after the label is generated.
- First-Class Large Envelopes/Flats are a non-trackable mail service and are non-refundable. Without USPS being able to track a label, they cannot be certain it was not used.
- Overnight Guarantee: Priority Mail Express labels that do not deliver within the guarantee window should be submitted for refund on the USPS website: Request A Priority Mail Express Refund
Single Shipments - Tracking Your Package:
- Once on the 'Single Shipments' view of the "Shipment History" page, locate the label you need to track.
- Integrated Tracking: After locating the label you want to track, click on the "Details" button (or anywhere within that row) to view the label information. Then click the "Track" button and the most current info will load a tracking history table below the action buttons.

- USPS Tracking: After locating the label you want to track, click on the clue hyperlinked Tracking Number. This will launch the USPS tracking page for that tracking number.



Single Shipments - Other Actions:
- Refresh Status: Upon viewing the details of a shipment, the "Refresh Status" button can be clicked on to update the status to the current status report from USPS. (Ex. Pre Transit, In Transit, Delivered, Refund Submitted, etc.)
- Reprint Label: Upon viewing the details of a shipment, the "Reprint Label" button can be clicked on to allow you to reprint a label you recently purchased. Labels are typically store up to 90 days after creation.
- Create A Return Label: Upon viewing the details of a shipment, the "Create A Return Label" button can be clicked on to populate the Ship A Package page with that customers info and checks the "Create A Return Label" checkbox found in the additional services box.
Batch Shipments:
- View Shipments: Clicking on the "View Shipments" button will allow you to view all details generated specifically from that batch. You are then presented a view that looks like the "Single Shipments" page but consist of only the labels from that batch.
- Print Labels: Clicking on the "Print Labels" button will allow you to retrieve a PDF overlay that consist of all labels generated from that batch.

- Void Batch: Clicking on the "Void Batch" button will automatically request a refund on all labels generated from that batch. (temporarily unavailable)
- Request/Print A Scan Form: Clicking on the "Request A Scan Form" button will generate an End-Of-Day report for the labels generated in the batch. This form is handy when USPS receives your packages as it consists of a single barcode that scans all shipments from that batch directly into the USPS system. The system may take a couple minutes to generate this form before it is available to print. (Refresh your page if you don't see the "Print Scan Form" option)